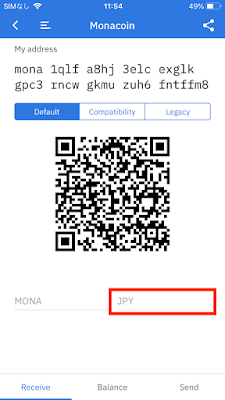モナコイン関連サービス紹介
Coinomiのスマホウォレット(口座)開設方法(BTC・BCH・ETH・MONAなど複数通貨対応!)
2024年12月3日にCoinomiでモナコインのサポートを終了する旨の発表がありました。
モナコインのための用途としては使えなくなりますのでご注意ください。
下記は、2019年2月17日現在の記事です
Coinomiがいつの間にかiPhoneに対応していました。
*Phoneユーザ用のモナコインウォレットはCoinomi以外にもMonaWalletがあります。
複数の暗号通貨を管理するウォレットとしては、とても優秀なのでオススメです。
ダウンロードはこちらです。
iOS版、Android版、Windows版、macOS版、Linux版があります。
コインを受信するたびに、受け取りアドレスを変更するタイプなので、プラバシーの配慮もあります。
特に、店舗での利用の場合は、いつ、どのくらいの決済があったからわかってしまうので、Coinomiなど受け取りのたびにアドレスを変えるウォレットを使った方がいいと思います。
モナパトークンには対応していないので、モナカードのコレクション用途には使えません。
また、動作の保証はありませんが、もにゃとCoinomiは同じパスフレーズが入力できるのでモナコインの送受信はCoinomiで、モナパカードの送受信は もにゃと使い分けることができるかもしれません。
(私はそうしてますが、動作の保証はしません)
「Restore a Wallet」は過去にウォレットを作成していて、この後に説明するフレーズをすでに持っていて、パソコン版と共有したいというような人は、そちらを選択してください。
念のため先ほどのフレーズを再入力します。
「Skip」を選択することで、飛ばすことができます。
ウォレットを作成したいコインを選択します。
よくわからなければ、「Monacoin」を探して選択し、「NEXT」をタップします。
先ほど選択した通貨が表示されます。
「Monacoin」を押します。
JPYに日本円で請求したい金額を入力することで、自動的にモナコインのレートから計算して請求金額を算出します。
(レートはこちらから算出:CoinMarketCap)
「Send」を選択した場合はこちら。
「Address」に送りたいモナコインアドレスを入力しますが、ミスをするので手打ちはやめましょう。
通常は「Scan QR Code」でQRコードを読み取ります。
「Amount」には、Mona建か、日本円建で入力します。
パスワードは、一番初めに設定したパスワードです。
 iOS版、Android版にはありませんが、macOS版にはポートフォリもあります。
iOS版、Android版にはありませんが、macOS版にはポートフォリもあります。
私は常にMonacoin: 100%だから、不要ですが。
ダークカラーモードもあります。

なお、macOS版は受け取り用のQRコードにある文字列が足りないため、スマホウォレットなどのQRコードスキャンで読み取れません。
(開発に報告済み)
決済履歴などがわかりやすいので、店舗で使う用途にオススメしています。
BTCPayServerはElectrumの使用を推奨していますが、仕組み上、使えると思います。
*他の私の記事の内容同様に自己責任でお願いします。
BTCPayServerについてはこちら。
BTCPAYSERVER(MONACOIN)の初期設定から請求まで
設定の際に必要な公開鍵は、下記より確認ができます。
「Account Details」をタップする。
赤枠内のxpubで始まる文字列がマスター公開鍵です。
マスター公開鍵が第三者に漏れると、受取りアドレスが第三者に見られてしまうので、プライバシーの観点から隠しています。
*Phoneユーザ用のモナコインウォレットはCoinomi以外にもMonaWalletがあります。
複数の暗号通貨を管理するウォレットとしては、とても優秀なのでオススメです。
ダウンロードはこちらです。
iOS版、Android版、Windows版、macOS版、Linux版があります。
コインを受信するたびに、受け取りアドレスを変更するタイプなので、プラバシーの配慮もあります。
特に、店舗での利用の場合は、いつ、どのくらいの決済があったからわかってしまうので、Coinomiなど受け取りのたびにアドレスを変えるウォレットを使った方がいいと思います。
モナパトークンには対応していないので、モナカードのコレクション用途には使えません。
また、動作の保証はありませんが、もにゃとCoinomiは同じパスフレーズが入力できるのでモナコインの送受信はCoinomiで、モナパカードの送受信は もにゃと使い分けることができるかもしれません。
(私はそうしてますが、動作の保証はしません)
ウォレットのインストールと設定方法
iOS版で説明していきますが、Android版も基本的には同じです。
iOS版で気がついたことは、言語設定に日本語がありませんでした。
インストールしCoinomiを起動したら、「Create a New Wallet」をタップします「Restore a Wallet」は過去にウォレットを作成していて、この後に説明するフレーズをすでに持っていて、パソコン版と共有したいというような人は、そちらを選択してください。
リカバリーフレーズが表示されますので、スクリーンショット以外の方法で保存してください。
リカバリーフレーズを持っている人が、ウォレットの所有者とみなされますので、これを他人に知られると、その人にコインを盗まれるリスクが生じます。
上記の画像では隠しています。
メモをするなどして、赤枠内を選択すると次へ進みます。
念のため先ほどのフレーズを再入力します。
「Skip」を選択することで、飛ばすことができます。
パスワードの設定画面です。
最低10文字必要です。
コインの送信時に使用します。
「Skip」を押すことで飛ばすことができますが、他人に端末を操作されてコインを盗まれるリスクが生じます。
ウォレットを作成したいコインを選択します。
よくわからなければ、「Monacoin」を探して選択し、「NEXT」をタップします。
利用規約が表示されます。
確認し同意をする場合は、「Accept(同意する)」をタップします。
先ほど選択した通貨が表示されます。
「Monacoin」を押します。
モナコインを受け取りたいときは「Receive」を押します。
モナコインを送りたいときは「Send」を押します。
「Receive」を押すと上記の画面になります。JPYに日本円で請求したい金額を入力することで、自動的にモナコインのレートから計算して請求金額を算出します。
(レートはこちらから算出:CoinMarketCap)
「Send」を選択した場合はこちら。
「Address」に送りたいモナコインアドレスを入力しますが、ミスをするので手打ちはやめましょう。
通常は「Scan QR Code」でQRコードを読み取ります。
「Amount」には、Mona建か、日本円建で入力します。
パスワードは、一番初めに設定したパスワードです。
macOS版にあった機能
Windows版にもあるかもしれませんが、確認していません。
まず、ポートフォリを機能。
 iOS版、Android版にはありませんが、macOS版にはポートフォリもあります。
iOS版、Android版にはありませんが、macOS版にはポートフォリもあります。私は常にMonacoin: 100%だから、不要ですが。
ダークカラーモードもあります。

なお、macOS版は受け取り用のQRコードにある文字列が足りないため、スマホウォレットなどのQRコードスキャンで読み取れません。
(開発に報告済み)
BTCPayServerとの連携
また、BTCPayServerの受け取りをスマートフォンでしたい方は、Coinomiを使いましょう。決済履歴などがわかりやすいので、店舗で使う用途にオススメしています。
BTCPayServerはElectrumの使用を推奨していますが、仕組み上、使えると思います。
*他の私の記事の内容同様に自己責任でお願いします。
BTCPayServerについてはこちら。
BTCPAYSERVER(MONACOIN)の初期設定から請求まで
設定の際に必要な公開鍵は、下記より確認ができます。
モナコインを選択し、右上のメニューをタップする。
「Account Details」をタップする。
赤枠内のxpubで始まる文字列がマスター公開鍵です。
マスター公開鍵が第三者に漏れると、受取りアドレスが第三者に見られてしまうので、プライバシーの観点から隠しています。